Please Note: This article is written for users of the following Microsoft Word versions: 97, 2000, 2002, and 2003. If you are using a later version (Word 2007 or later), this tip may not work for you. For a version of this tip written specifically for later versions of Word, click here: Setting Tab Stops Using the Tabs Dialog Box.
Written by Allen Wyatt (last updated February 23, 2022)
This tip applies to Word 97, 2000, 2002, and 2003
Tab stops allow you to quickly and accurately align information on a line in your document. If you are familiar with typewriters, then you are already familiar with the concept of tab stops. Word goes far beyond the rudimentary tab stops in typewriters, however. It allows you to set four different types of tab stop:
| Type | Effect | |
|---|---|---|
| Center | Text entered after pressing the Tab key is horizontally centered on the position where the tab stop is located. | |
| Decimal | Text entered after pressing the Tab key is horizontally aligned so the decimal point (or period) is where the tab stop is located. If there is no decimal point, text is right-aligned to the tab stop. | |
| Left | Text entered after pressing the Tab key is horizontally aligned so the left side of the text is where the tab stop is located. | |
| Right | Text entered after pressing the Tab key is horizontally aligned so the right side of the text is where the tab stop is located. |
Word provides two major ways to set tab stops. One involves using the ruler, which is best deferred to a different tip. The other involves using the Tabs option from the Format menu. To set tab stops using this method, use the following steps:
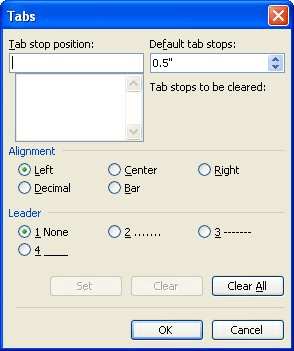
Figure 1. The Tabs dialog box.
You may have noticed from examining the Tabs dialog box that there is also a tab alignment type known as Bar. This is not really a tab stop at all, but a way to place a vertical bar at a particular location in your paragraph. In fact, referring to Bar as an alignment type is a misnomer because no text is aligned at all.
WordTips is your source for cost-effective Microsoft Word training. (Microsoft Word is the most popular word processing software in the world.) This tip (244) applies to Microsoft Word 97, 2000, 2002, and 2003. You can find a version of this tip for the ribbon interface of Word (Word 2007 and later) here: Setting Tab Stops Using the Tabs Dialog Box.

The First and Last Word on Word! Bestselling For Dummies author Dan Gookin puts his usual fun and friendly candor back to work to show you how to navigate Word 2013. Spend more time working and less time trying to figure it all out! Check out Word 2013 For Dummies today!
Most people use the mouse to set tab stops in the paragraphs in a table. If you prefer to not use the mouse, then you'll ...
Discover MoreYou get a document from a colleague and you notice that each paragraph starts with a tab character. Here are a couple of ...
Discover MoreWhen you need to be very specific about where a tab stop is located, you'll want to become familiar with the Tabs dialog ...
Discover MoreFREE SERVICE: Get tips like this every week in WordTips, a free productivity newsletter. Enter your address and click "Subscribe."
2019-06-09 19:07:13
Lynette Ford
I need to learn how to tabs stops indent markers setting columns setting margins everything to do with formatting just about everything to with Word Power Point Excel .
Got a version of Word that uses the menu interface (Word 97, Word 2000, Word 2002, or Word 2003)? This site is for you! If you use a later version of Word, visit our WordTips site focusing on the ribbon interface.
Visit the WordTips channel on YouTube
FREE SERVICE: Get tips like this every week in WordTips, a free productivity newsletter. Enter your address and click "Subscribe."
Copyright © 2024 Sharon Parq Associates, Inc.
Comments