Please Note: This article is written for users of the following Microsoft Word versions: 97, 2000, 2002, and 2003. If you are using a later version (Word 2007 or later), this tip may not work for you. For a version of this tip written specifically for later versions of Word, click here: Shortcut for Full Screen Reading View.
Written by Allen Wyatt (last updated August 30, 2022)
This tip applies to Word 97, 2000, 2002, and 2003
Word includes a full-screen mode that minimizes the extraneous information (tools, menus, etc.) displayed on the screen. The normal way of switching to full-screen mode is to choose View | Full Screen. You exit the mode by either clicking the Close Full Screen button or by pressing Esc.
If you'd like to use a keyboard shortcut to enter full-screen mode, one method is to press Alt+V, then U. (These are the keystrokes to activate the proper menu choices.) To create your own shortcut, follow these steps:
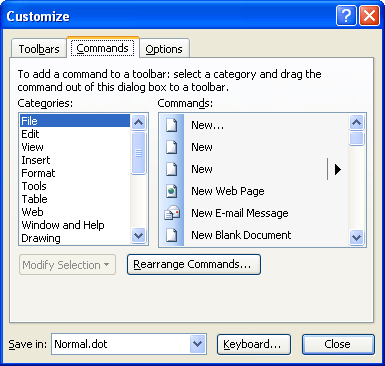
Figure 1. The Customize dialog box.
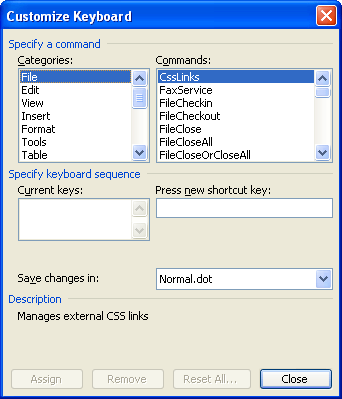
Figure 2. The Customize Keyboard dialog box.
One interesting thing is that when you assign they shortcut in this manner, the same key is used to switch to and from full-screen mode. This is possible because the command you assign to the shortcut is actually a toggle.
WordTips is your source for cost-effective Microsoft Word training. (Microsoft Word is the most popular word processing software in the world.) This tip (102) applies to Microsoft Word 97, 2000, 2002, and 2003. You can find a version of this tip for the ribbon interface of Word (Word 2007 and later) here: Shortcut for Full Screen Reading View.

Learning Made Easy! Quickly teach yourself how to format, publish, and share your content using Word 2013. With Step by Step, you set the pace, building and practicing the skills you need, just when you need them! Check out Microsoft Word 2013 Step by Step today!
There are scores of shortcut keys defined in Word. If you want to discover what all those shortcut keys are, here are a ...
Discover MoreWant to return a paragraph's formatting back to it's pristine, unaltered state? You can do so by using the shortcut ...
Discover MoreHate to take your hands off the keyboard? This tip explains how you can use the keyboard to work with the Find and ...
Discover MoreFREE SERVICE: Get tips like this every week in WordTips, a free productivity newsletter. Enter your address and click "Subscribe."
2016-11-20 17:31:25
Judy Newlin
I am trying to make my page larger..
Windows 2013. Have to say "what were you thinking" with some of the changes to this? I thought you could go back to Windows 10 if you have a problem...but do NOT know how to do that. Judy Newlin
Got a version of Word that uses the menu interface (Word 97, Word 2000, Word 2002, or Word 2003)? This site is for you! If you use a later version of Word, visit our WordTips site focusing on the ribbon interface.
Visit the WordTips channel on YouTube
FREE SERVICE: Get tips like this every week in WordTips, a free productivity newsletter. Enter your address and click "Subscribe."
Copyright © 2024 Sharon Parq Associates, Inc.
Comments