The spell checker provided with Word is a handy tool that can improve the accuracy of your writing. (Well, at least it can help you avoid any egregious spelling errors :>).) If you choose to spell-check your document, and you get an error message such as "Word cannot find the spelling file MsSpell3.dll or mssp232.dll," then you may be rightly curious as to the reason.
Apparently, Microsoft knows about this Word 2002 error, as it is addressed in their Knowledge Base article 273965. It only pops up if both of the following conditions are met for a selection of text:
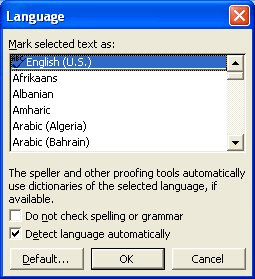
Figure 1. The Language dialog box.
If, and only if, both of these conditions are met, Word generates the error message when you perform the spell check.
There are two ways you can correct this problem. Obviously, the first possible solution is to make sure that you change one of the two options that must exist in order for the error to occur. For instance, you can select the offending text and make sure the Do Not Check Spelling or Grammar check box is selected. Similarly, you could change the formatting of the text so that it uses a different dictionary that you have installed on your system.
The second option is to install the language proofing tools for the languages you are using in your document. You can find out more information about language proofing tools on the Microsoft Web site.
If you are encountering this DLL problem even if neither of the above conditions are met--for instance, if you are only working in English throughout your entire document--it is possible that you may have a problem with your DLL being corrupted. If that is the case, you can try to copy the problematic DLLs from a different installation of the same version of Word, or you can download them off the Internet. (A good place to try for DLL files is http://www.dll-files.com/.)
WordTips is your source for cost-effective Microsoft Word training. (Microsoft Word is the most popular word processing software in the world.) This tip (63) applies to Microsoft Word 2002.

Do More in Less Time! Are you ready to harness the full power of Word 2013 to create professional documents? In this comprehensive guide you'll learn the skills and techniques for efficiently building the documents you need for your professional and your personal life. Check out Word 2013 In Depth today!
What do you do when Word's spelling check marks some common, everyday words as wrong? Here are some ideas of places you ...
Discover MoreLike many things in Word, you can configure the way the spelling checker does its job. If you want to exercise more ...
Discover MoreWord's grammar checker dutifully tries to mark all the questionable grammar in your sentences. If you are tired of a ...
Discover MoreFREE SERVICE: Get tips like this every week in WordTips, a free productivity newsletter. Enter your address and click "Subscribe."
There are currently no comments for this tip. (Be the first to leave your comment—just use the simple form above!)
Got a version of Word that uses the menu interface (Word 97, Word 2000, Word 2002, or Word 2003)? This site is for you! If you use a later version of Word, visit our WordTips site focusing on the ribbon interface.
Visit the WordTips channel on YouTube
FREE SERVICE: Get tips like this every week in WordTips, a free productivity newsletter. Enter your address and click "Subscribe."
Copyright © 2024 Sharon Parq Associates, Inc.
Comments